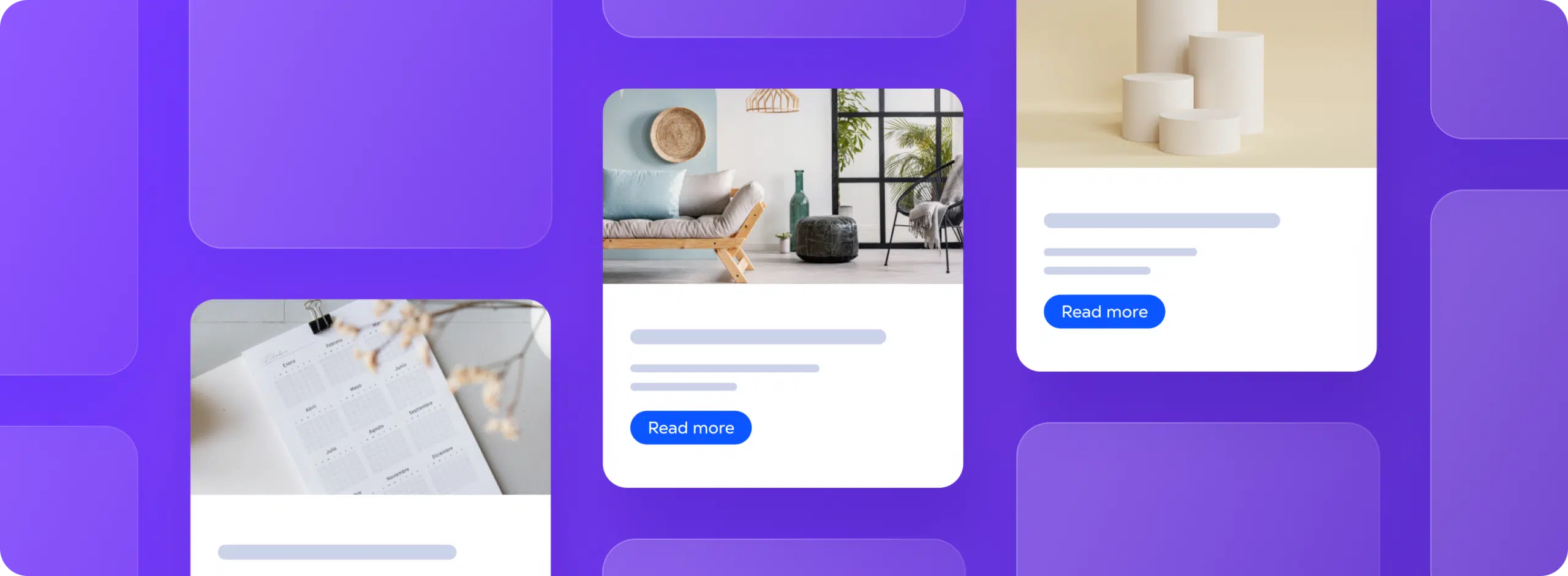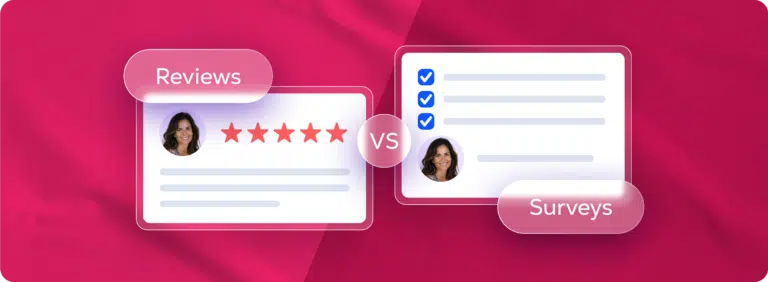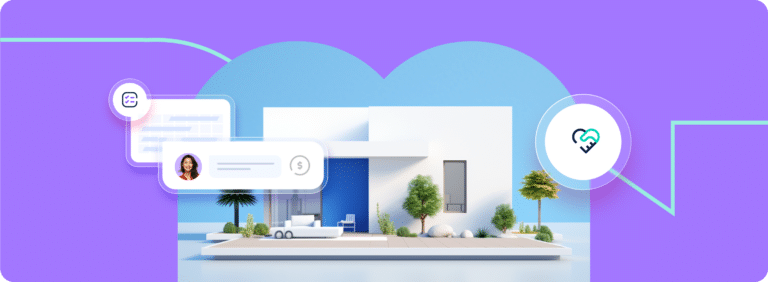As a manager of multiple short-term rental properties, you’re often on the move, as are your team members. That’s why Guesty has prioritized the optimization of our mobile app, making our features available to users even when they’re out-of-office.
Viewing and accepting tasks and reporting their progress are critical components of smooth operation, which is why it’s so important to be able to do so anytime, anywhere.
Watch the video below or continue reading to learn how to manage tasks from Guesty’s mobile app.
Video: Managing Tasks via the Guesty Mobile App – Guesty Help Center
Getting started
Open the Guesty app and select ‘My tasks’ from the main menu. Team members with lower permissions will see this section as soon as they open the app. Here, you can switch between three views: ‘My tasks,’ ‘Group tasks’ and ‘Tasks I’m supervising.’
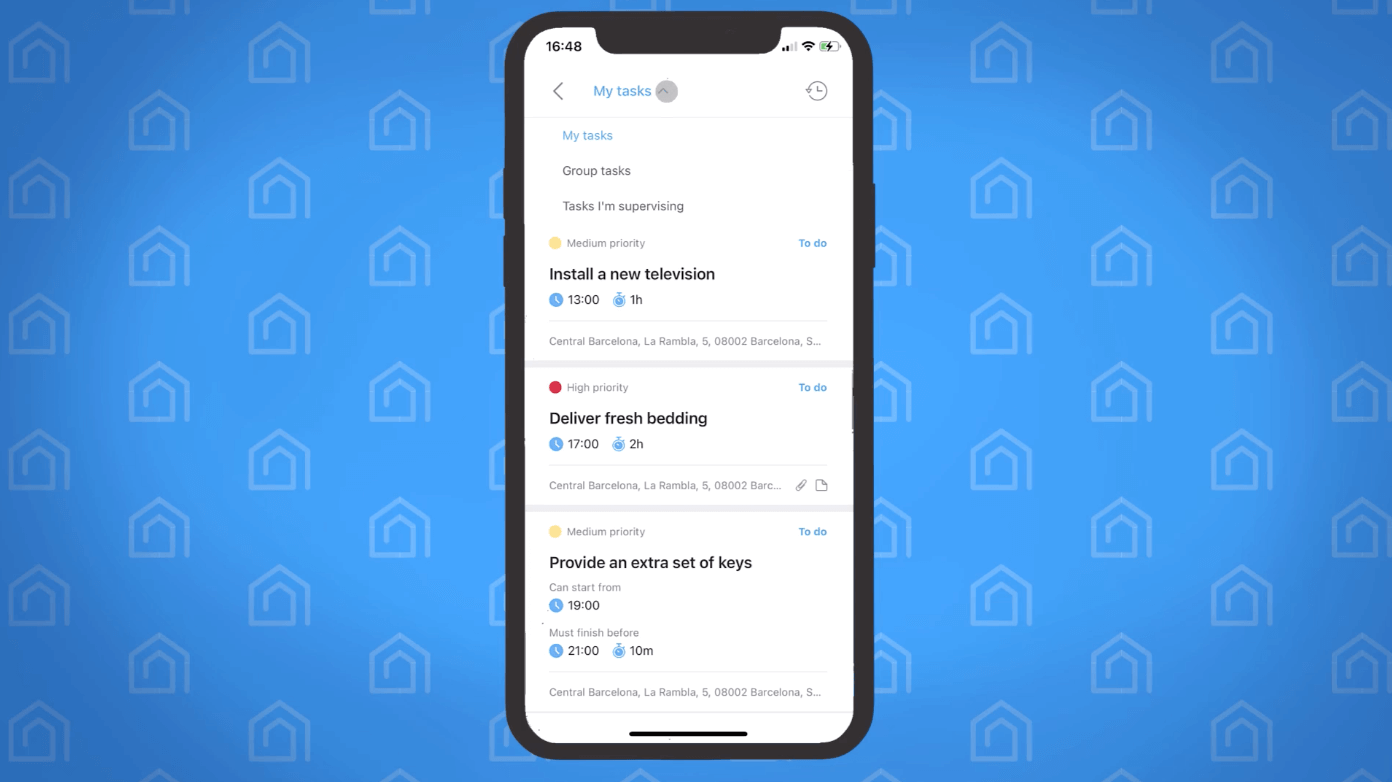
Views
The ‘My tasks’ section displays tasks to which the team member has individually been assigned as well as those they have already accepted.
‘Group tasks’ display tasks that have been assigned to a group to which the team member belongs and which have not yet been accepted by another group member. The user has the option to accept these tasks.

‘Tasks I’m supervising’ will show tasks the user has been assigned to supervise.
Timeline
Each view is divided into three sections: Today’s tasks, upcoming tasks and unscheduled tasks.

Actions
Users can accept a task by clicking ‘Accept task’ and can open the task to see all relevant information, such as scheduling, the task description, comments and attachments pertaining to the task and a checklist.
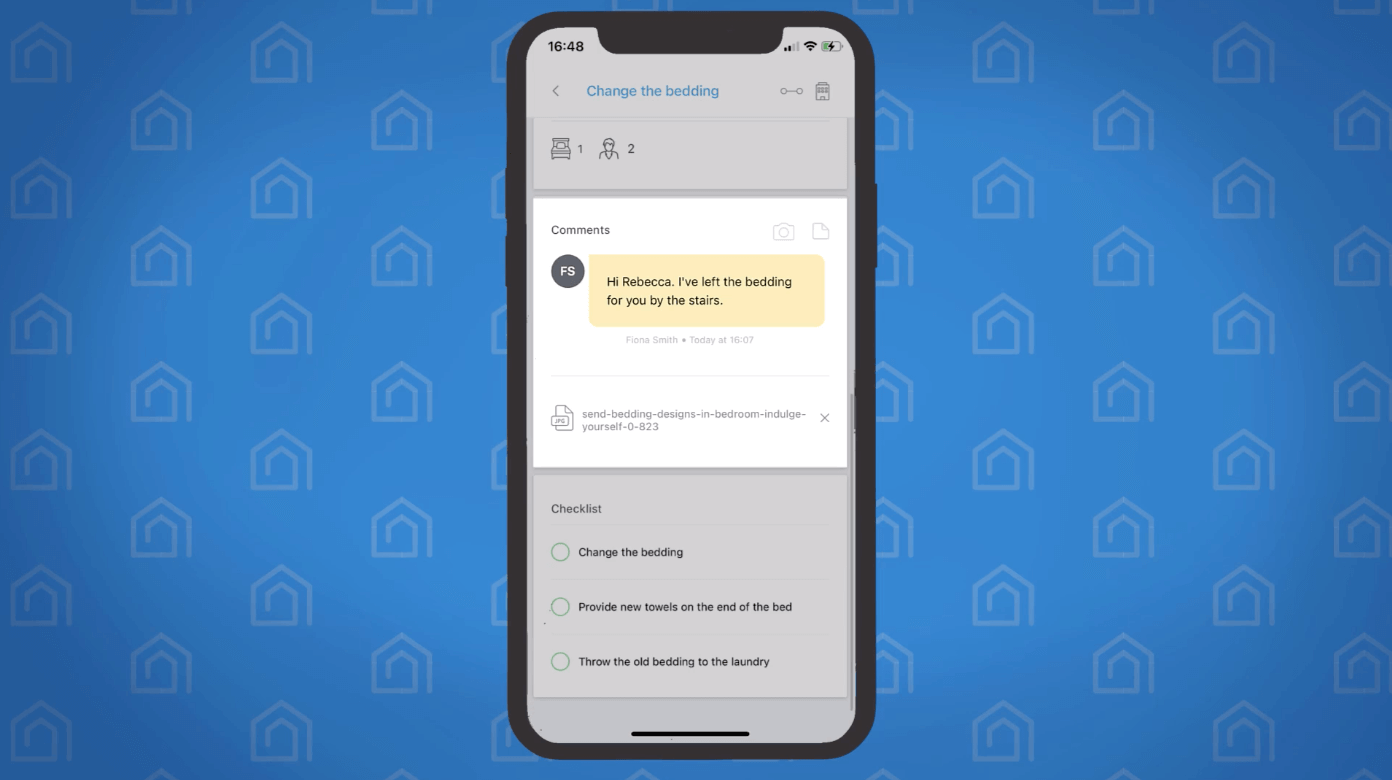
They can view the task’s listing or reservation details by tapping the icons on the top right of the screen.
When ready to begin, users should tap ‘Start task,’ thereby changing the status of the task to ‘In progress’ and initiating the timer that will record the duration of the task.

Team members can utilize the icons at the top right of the ‘Comments’ section within each task to upload photos or add comments. They can simply enter the comment and tap add. Other team members can reply to comments or photos.
Finally, users can check off items from the checklist as they complete them. When they’re done they can tap ‘End task,’ automatically changing the task’s status to ‘Completed.’
History
Users can review completed tasks or incomplete tasks with past dates by clicking the relevant icon at the top right of the main screen within ‘My tasks.’ Within the ‘History’ section, team members can choose to view completed tasks or those that have not been completed but are past their due dates.

Supervisors
Within the ‘Tasks I’m supervising’ view, supervisors can assign tasks to an individual or group by simply opening the task and clicking on the assignee field.
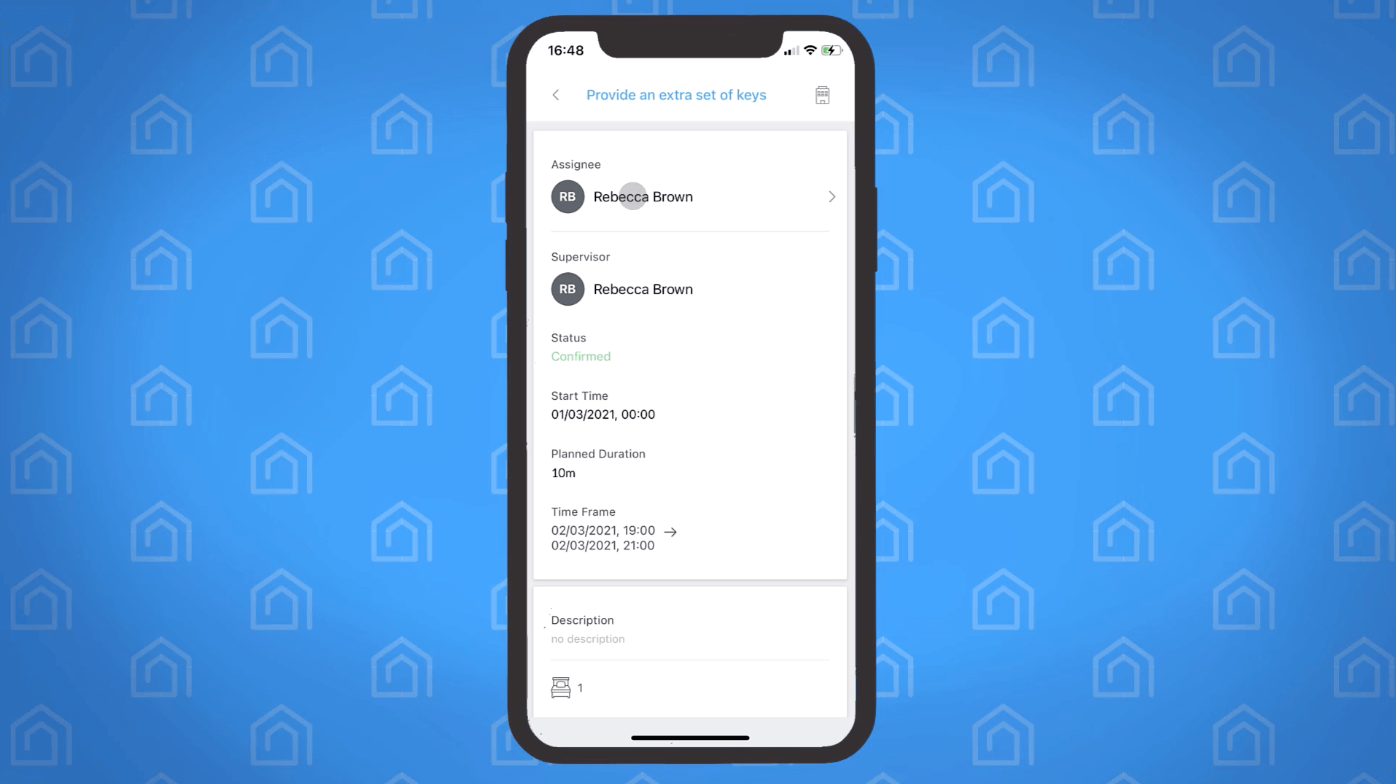
Any updates made to tasks or their statuses in the mobile app will automatically be reflected in the Guesty dashboard.
Want to learn more about facilitating simple task management with Guesty? Check out our Help Center, where you can find step-by-step guides to creating and using both automatic and manual tasks.